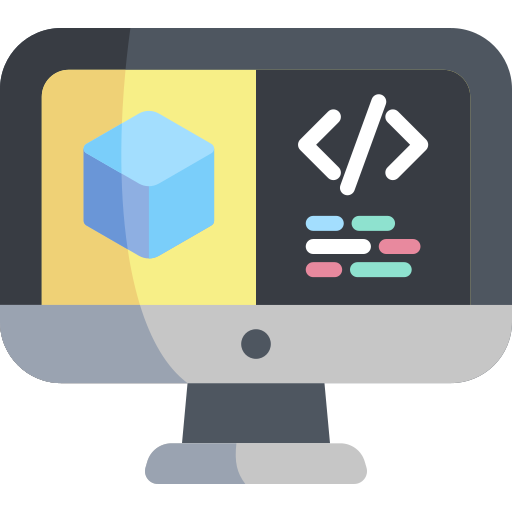Developing in a devcontainer
Contents
Developing in a devcontainer#
The dockerized nature of the DTProjects can be leveraged for the development process by creating a devcontainer.json configuration file. This enables spinning up a container from the project’s docker image and attach an editor/IDE such as VSCode or PyCharm to it, allowing to run the code as if one were developing on a local machine.
See also
To learn more about devcontainers have a look at the VSCode documentation here.
The dts provides the vscode open command to build the DTProject image, create a devcontainer.json configuration, spin up an instance of the devcontainer and attach VSCode to it.
Note
Using devcontainers is only supported in v4 of the DTProjects.
Installing the devcontainer CLI#
In order to automatically open a devcontainer from the shell you need to install the devcontainer CLI first. You can quickly do so by installing the Dev Containers extension in VSCode and selecting the Dev Containers: Install devcontainer CLI command from the Command Palette (F1).
Tutorial#
Let’s see how to configure the DTProject devcontainer and start it up. There are two files that we use to do this, both of them located in the dtproject directory:
containers.yamldevcontainers.yaml
1. Configuring the base container#
First it is necessary to configure a base container for the project. This is done in the containers.yaml. It allows us to have a container configuration for the project that we can also deploy on robots. This file is written in a docker-compose compatible configuration, learn more about it here.
Warning
In the environment field only the dictionary syntax is supported.
Example:#
default:
restart: unless-stopped
network_mode: host
privileged: true
volumes:
- /data:/data
# avahi socket
- /var/run/avahi-daemon/socket:/var/run/avahi-daemon/socket
# nvargus socket
- /tmp/argus_socket:/tmp/argus_socket
In this example file the default configuration is allowing the container to have full access to the host’s network and devices with the network_mode and privileged flags respectively and is mapping local directories to the container directories in the volumes field. The mapping is of the form <local-dir>:<container-dir>.
It is possible to define several named configurations, as:
config_1:
key: value
...
config_2:
key: value
...
2. Configuring the devcontainer#
After setting up the base container we will need to define a configuration for the devcontainer. This is done in the devcontainers.yaml, where we can define multiple devcontainers configurations to use.
Example:#
default:
container: default
service: dt-devcontainer
customizations:
vscode:
extensions:
- "ms-iot.vscode-ros"
In each configuration we can define which container we want to use as our devcontainer, in this example we chose in the container field the default configuration from the containers.yaml file we had defined previously. We also provide the name we want to give to the service (this is the instance of devcontainer we are going to use), in this case dt-devcontainer.
You can customize the devcontainer by adding default VSCode extensions you want to have installed in it in the customization section, here we are installing the ROS extension.
Note
We support a limited subset of the devcontainer.json specification, specifically the following field of the devcontainers reference:
containerremoteEnvremoteUsercontainerUserupdateRemoteUserUIDshutdownActioninitcustomizationsdockerComposeFileserviceworkspaceFolder
3. Spin up the devcontainer instance#
Now you’re ready to spin up a devcontainer. To do so, open a terminal in the project’s directory and simply type dts vscode open --devcontainer. This will proceed to build the default devcontainer and open an instance of VSCode attached to it.
You can also specify a configuration from devcontainers.yaml that you want to open with --devcontainer <configuration-name>.
If you want to connect the container to the ROS instance running on your duckiebot you can do so by adding the -R <duckiebot-name> flag to the command.
You can learn about additional options of the vscode open command by running dts vscode open --help.
Example:#
If you do not provide the --devcontainer the default behavior of dts vscode open is to open the project’s folder in a local VSCode instance.
Happy coding!